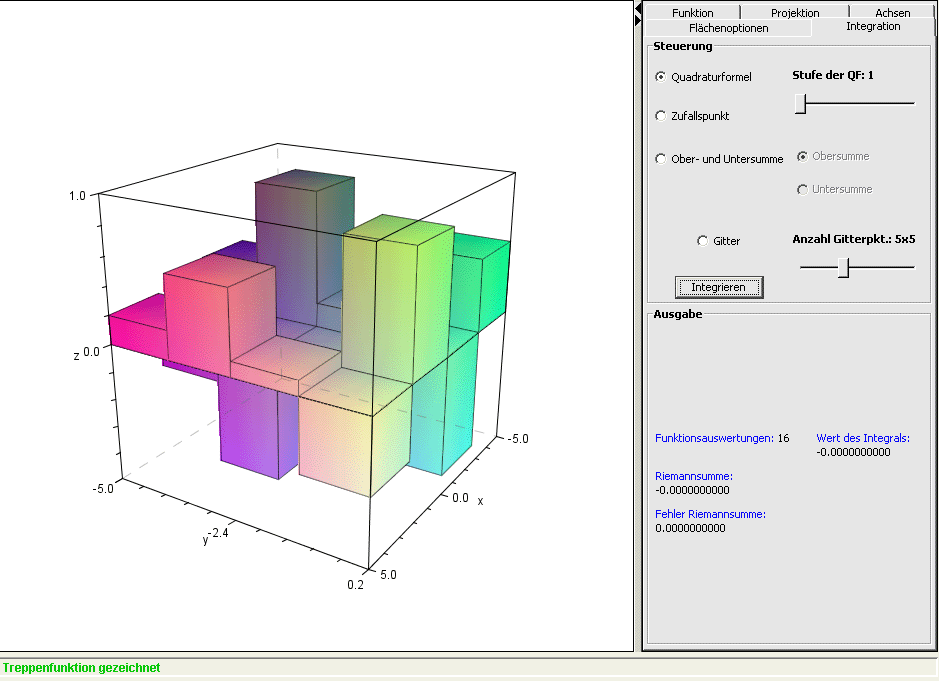
-
Für eine schnelle und einfache erste Visualisierung einer Riemannsumme einfach
unter Beispiel eine Funktion auswählen.
Den Button Zeichnen drücken. Jetzt wird der Graph der Funktion dargestellt.
Im Reiter Integration kann dann die Regel, nach der integriert werden soll, ausgewählt werden.
Den Button Integration drücken. Jetzt wird die approximierende Treppenfunktion dargestellt.
Im Reiter Flächenoptionen kann man im Menüfeld Sichtbarkeit
zwischen Fläche und Treppenfunktion wechseln. Unter Flächenoptionen kann die Darstellung der Fläche und der Treppenfunktion getrennt verändert werden.
Die Reiter Projektion und Achsen erweitern noch zusätzlich die Möglichkeiten der Darstellung.
-
Beim Klicken auf eines der Beispiele werden die Daten für verschiedene Funktionen übernommen.
-
Wie man im Screenshot sieht, wird die Funktion im Feld f(x,y)
festgelegt. Nähere
Informationen über die Syntax und die unterstützten Funktionen finden Sie hier. Mit Hilfe des Schiebereglers Anzahl Gitterpunkte geben Sie an,
aus wie vielen Gitterpunkten die Fläche aufgebaut werden soll. In den Textfeldern, die mit Bereich beschriftet sind,
setzen sie den (rechteckigen) Bereich in der xy-Ebene fest, über dem der
Funktionsgraph gezeichnet werden soll.
Unter dem Reiter Achsen können Sie die Skalierung der Achsen je nach gewählter Option für jede Achse einzeln oder für alle zusammen verändern. Weiters können Sie mit den Optionen unter der Überschrift Achsenmodell festlegen, ob um die Fläche eine "Box" gezeichnet und ob diese beschriftet werden soll. Im Reiter Integration kann man im Menüfeld Steuerung definieren, nach welcher Regel integriert werden soll, und die numerische Integration durch das Drücken des Buttons Integrieren ausführen.
Ausgabe
- Im Menüfeld Ausgabe werden die Ergebnisse der Integration ausgegeben: die Anzahl der Funktionsauswertungen, der Wert des Integrals, der mit der gewählten Regel errechnete Wert und der Fehler zum Wert des Integrals. Der Wert des Integrals wird mit einer äquidistanten Unterteilung mit jeweils zehn Gitterpunkten und der
Gauß'schen Quadraturformel der Stufe acht berechnet.
Quadratformel
- Bei der Option Quadraturformel wird die Funktion
über jedem Rechteck mit der Gauß'schen Quadraturformel (der mit dem Slider daneben gewählten Stufe) integriert. Die Treppenfunktion
ist so gewählt, dass ihr Integral über jedem Rechteck mit dem errechneten Wert
übereinstimmt. Die Quadraturformel der Stufe 1 entspricht der Mittelpunktsregel.
Zufallspunkt
- Bei der Option Zufallspunkt wird die Funktionsauswertung an einem zufällig im
Rechteck gewählten Punkt vorgenommen. Der Funktionswert bildet dann die Höhe des Quaders.
Ober- und Untersumme
- Bei der Option Ober- und Untersumme wird in jedem
Rechteck das Maximum und das Minimum der Funktion berechnet.
Das Maximum ist dann die Höhe des Quaders für die Obersumme, das Minimum die
Höhe des Quaders für die Untersumme.
Mit den Buttons Obersumme und Untersumme kann die entsprechende
Treppenfunktion visualisiert werden. In der Ausgabe werden die Werte
beider Summen ausgegeben.
Gitter
- Durch die Aktivierung der Option Gitter wird die Partitionierung dargestellt,
über die integriert wird.
Dabei entspricht die horizontale Unterteilung der x-Achse und die der
vertikalen der y-Achse. Die Unterteilungen und die Stützstellen können mit der
Maus wie folgt verändert werden:
- Ziehen eines Punktes mit gedrückter linker Maustaste: Bewegen eines Punktes;
- Klicken eines Punktes mit der mittleren Maustaste: Löschen des Punktes;
- Klicken einer freien Stelle auf einer der beiden Unterteilungsachsen mit der rechten Maustaste: Hinzufügen eines
Teilungspunktes.