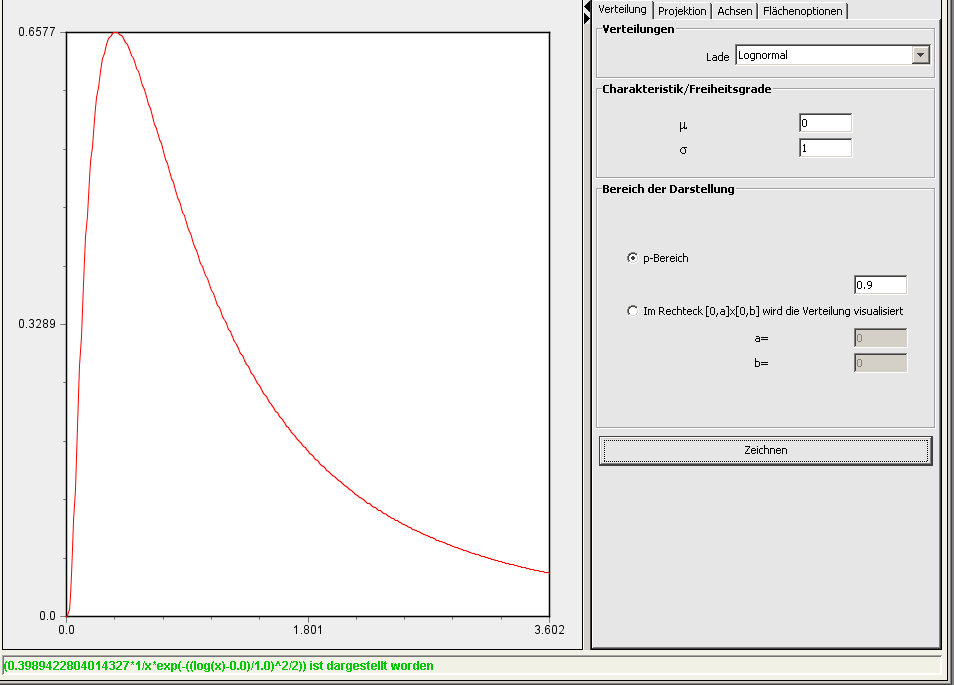
-
Für eine schnelle und einfache erste Visualisierung einer Verteilung einfach im Reiter Verteilung in Verteilungen eine Verteilung auswählen.
Durch das Drücken des Buttons Zeichnen wird die Verteilung dargestellt
und der Formelausdruck der Verteilung wird links unten ausgegeben.
Im Reiter Verteilung im Menüfeld Charakteristik/Freiheitsgrade können je nach gewählter Verteilung die Verteilungsparameter verändert werden. Im Menüfeld Darstellungsbereich können Sie, je nachdem welche Verteilung dargestellt wird, Quantile berechnen oder den Darstellungsbereich selber festlegen. Die Reiter Projektion, Achsen und Flächenoption werden nur für die zweidimensionale Normalverteilung benötigt.
-
Beim Laden einer Verteilung wird eine Standardeinstellung der Parameter
vorgenommen. Die Verteilungsparameter und der Darstellungsbereich können
in den Menüfeldern Charakteristiken/Freiheitsgrade und Darstellungsbereich
geändert werden.
-
Hier werden nur jene Eingabefelder sichtbar, die zur Definition der gerade gewählten Verteilung benötigt werden.
Die Erwartungswerte der ein- und zwei dimensionalen Normalverteilung und der Studentverteilung
sind auf Null gesetzt und können nicht verändert werden.
-
Bei der geometrischen und der Poissonverteilung kann man das Darstellungsende
wählen.
Bei der Betaverteilung kann man zwischen einer vollständigen Darstellung und einem Intervall [0,a] der y-Achse wählen, wobei a durch den Benutzer bestimmt werden kann.
Bei allen kontinuierlichen eindimensionalen Verteilungen, außer der Beta-Verteilung, kann man den p-Bereich berechnen und darstellen lassen.
Bei allen symmetrischen eindimensionalen Verteilungen kann man die Quantile berechnen und darstellen lassen oder den Darstellungsbereich [-a,a]x[0,b] selber definieren.
Bei allen einseitigen eindimensionalen Verteilungen kann man auch den Darstellungsbereich [0,a]x[0,b] selber definieren.
Der Definitionsbereich der zweidimensionale Normalverteilung wird durch ein Intervall der x-Achse und der y-Achse angegeben. Die Feinheit der Darstellung der Fläche in 3D wird durch den Slider, der die Anzahl der Gitterpunkte zwischen 40x40 und 80x80 ermöglicht, bestimmt. Bei kleinen Varianzen oder großem Korrelationskoeffizienten sollte man die Anzahl der Gitterpunkte erhöhen.
Die nachfolgenden Darstellungsoptionen stehen für die zweidimensionale Normalverteilung zur Verfügung.
Unter dem Reiter Achsen können Sie die Skalierung der Achsen je nach gewählter Option für jede Achse einzeln oder für alle zusammen verändern. Weiters können Sie mit den Optionen unter der Überschrift Achsenmodell festlegen, ob um die Fläche eine "Box" gezeichnet und ob diese beschriftet werden soll. Falls Sie weitere Fragen zum Applet haben, uns Hinweise auf Fehler oder Kommentare zukommen lassen wollen, schreiben Sie uns bitte.